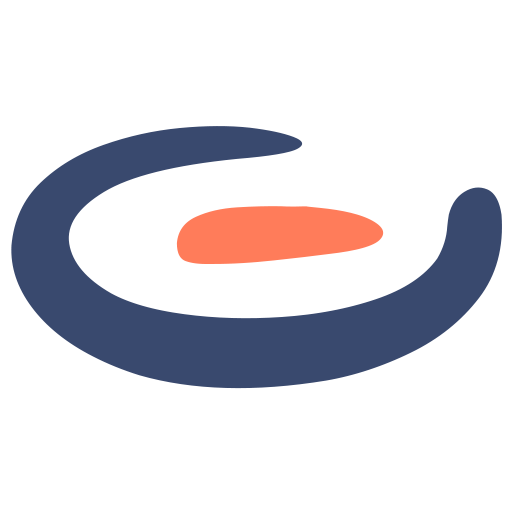کپی کردن همزمان چند متن در ورد
در دسته بندی: آموزشی
۱۲ آبان, ۱۳۹۹
از اونجایی که میدونیم در هربار فقط یک متن در کلیپ بورد کپی میشه، اگر لازم باشه چند بخش مختلف از یک متن رو در جای دیگری کپی کنیم، پروسه copy و paste کردن چندباره، میتونه خیلی خسته کننده و زمان بر باشه. به خاطر همین تایپکده در این مطلب، کپی همزمان چندمتن رو آموزش میده.
روش اول کپی همزمان چند متن:
خوشبختانه حافظهی کلیپ بورد موجود در برنامه آفیس، قابلیت ذخیره چندین متن رو داره، که خب قاعدتا از این قابلیت فقط در مجموعهی آفیس میشه استفاده کرد.ذخیره همزمان چند متن در کلیپ بورد ویندوز ۱۰
در آپدیت جدید رد استون۵ ویندوز ۱۰ امکان کپی کردن همزمان چند متن در کلیپبورد اضافه شده. در واقع ویندوز ۱۰ یک کلیپبورد مجازی ایجاد کرده که میشه در اون میشه حتی چندین متن رو در فضای ابری از یک دستگاه کپی کرد و در یک دستگاه دیگه دارای ویندوز ۱۰ جایگذاری کرد. کلیپ بورد ابری یا icloud clipboard به شما این امکان رو میده که تمام محتواهای کپی شدهتون رو ثبت کنید و بعدا به اون دسترسی داشته باشید. فقط کافیه کلیپ بورد ابری رو باز کنید و تمام متونی که در طول روز کپی کردید رو ببینید. برای این کار باید مراحل زیر رو طی کنید:- کلید های Windows +i رو همزمان فشار بدید تا وارد تنظیمات ویندوز ۱۰ بشید.
- وارد قسمت System بشید.
- از صفحهی بازشده گزینهی «Clipboard» رو انتخاب کنید.
- گزینه «Save Multiple Items» رو انتخاب کنید و به حالت «On» تغییرش بدید.
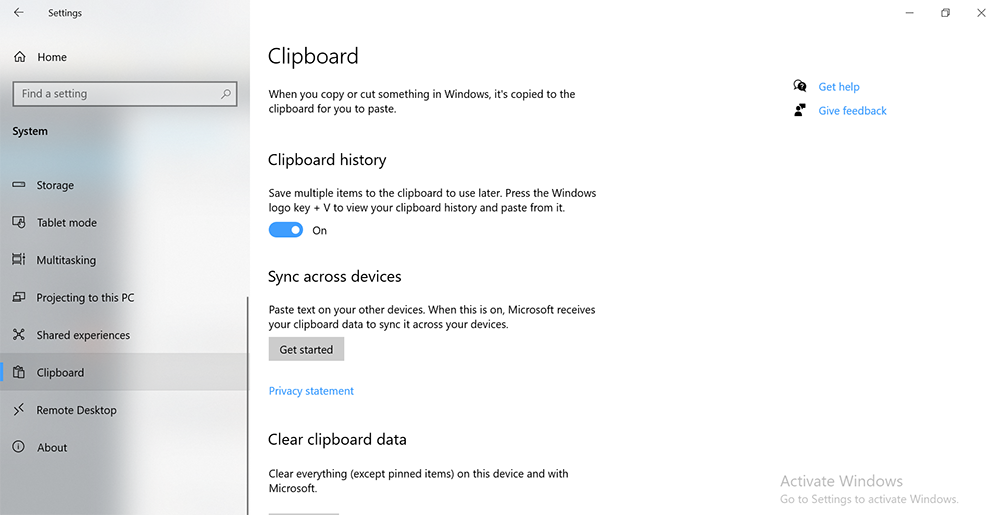
در بخش تنظیمات مطابق تصویر عمل کنید.
چطور به تاریخچهی حافظهی کلیپبورد دسترسی پیدا کنیم؟
بعد از فعال کردن کلیپبورد ویندوز، کلید های میانبر «Windows + V» رو نگه دارید تا پنجرهی کوچکی با متن«your clipboard is empty»نمایش داده بشه. از حالا هرچیزی (منظور از هرچیزی متون، صفحات HTML و تصاویر زیر ۱مگابایت هست) که کپی کنید، به ترتیب در این قسمت ذخیره میشه. و وقتی paste یا Ctrl+V رو بزنید، جایگذاری میشه.
نکته: با انجام دادن مراحل بالا، هربار متنی رو کپی کنید یا Ctrl+C رو فشار بدید، به صورت پیش فرض در کلیپ بوردتون ذخیره میشه. چون در تنظیمات گزینه «Automatically sync text that I copy» به صورت پیشفرض فعال هست. ممکنه شما اطلاعات حساسی مثل اطلاعات بانک یا پسوردهای مهمتون رو کپی کنید و تمایلی نداشته باشید به صورت خودکار در کلیپبورد ذخیره بشن. در این صورت باید گزینه «Never automatically sync text that I copy» رو به صورت دستی فعال کنید. و برای کپی کردن در کلیپبورد با استفاده از کلید ترکیبی «Windows + V» تاریخچه کلیپ بورد رو باز کنید و بعد روی آیتم مورد نظر در حافظه کلیپ بورد برید و روی علامت ابر مانند کلیک کنید تا کلیپ بوردتون همگامسازی بشه.
پین کردن موارد پرکاربرد
اگر قسمتهایی در متن وجود داره که به طور مکرر ازشون استفاده میکنید، میتونید با کلیک کردن روی آيکون سنجاق این قسمتها رو پین کنید تا هم دسترسی بهشون آسونتر باشه و همینطور وقتی نیاز به فضالی خالی برای متون جدیدتر هست، ویندوز به طور خودکار این قسمتها رو پاک نکنه.
پاک کردن حافظهی کلیپبورد
اگه قصد دارید قسمتهای کوچیکی از تاریخچه کلیپبورد رو حذف کنید، کافیه که روی علامت ضربدر کلیک کنید. اگر تمایل دارد کل تاریخچه کلیپبورد رو از کامپیوتر خودتون و همینطور سرورهای ویندوز پاک کنید، میتونید مسیرهای زیر رو طی کنید:Setting>> System>>Clipboard>>Clear clipboard data>> Clear