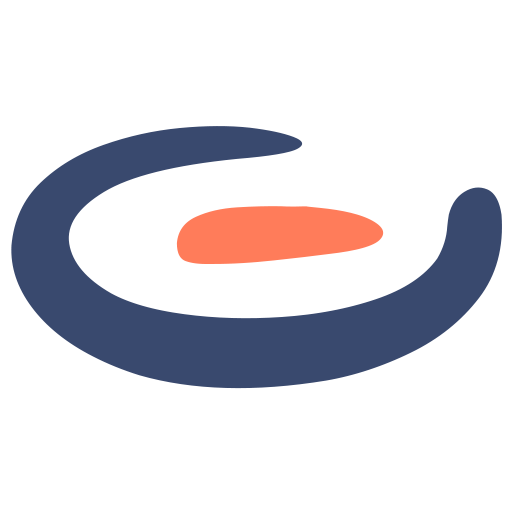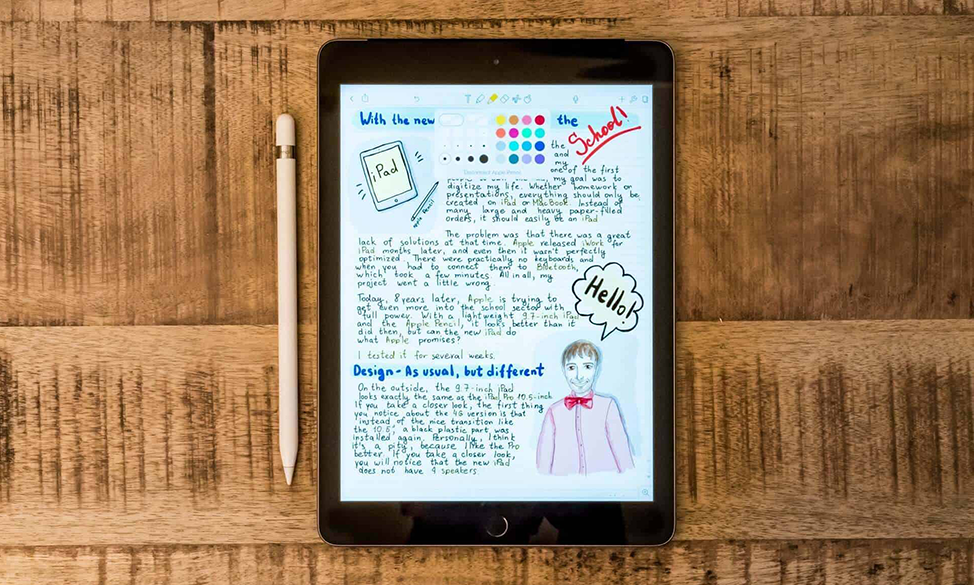
چطور با دست خط شخصی خود تایپ کنیم؟
در دسته بندی: آموزشی
۱۰ آذر, ۱۳۹۹
اگه دست خط خوبی ندارید، توصیه میکنیم خوندن این مطلب رو رها کنید و دنبال کلاس خط بگردید. اما اگر خوش خط هستید و از دیدن دست خط خودتون لذت میبرید، شاید بخواید از این دست خط زیبا در ابزارهای دیجیتال هم استفاده کنید و تایپ دست خط دیجیتال در ویندوز رو یاد بگیرید تا مطالب شخصیتر و امضا شدهای رو برای خودتون تولید کنید. اگر دوست دارید حروف نوشتاری شما تبدیل به کاراکترهای یک فونت جذاب و شخصی بشن در ادامه مطلب با ما همراه باشید.
روش اول: کمک گرفتن از سایت MyScriptFont
در این روش با استفاده از یک وبسایت و دانلود و آپلود کردن چند فایل میتونیم فونت دست خط بسازیم.
مواد لازم برای تهیه فونت اختصاصی با دست خط:
- قدری حوصله
- چند ساعت زمان
- دسترسی به سایت MyScriptFont
- نرم افزار Photoshop یا Paint
مراحل ایجاد فونت شخصی برای تایپ دست خط
۱. به سایت MyScriptFont برید یا اپلیکیشن رو دانلود کنید و حساب کاربری رایگان ایجاد کنید.
۲. روی تب templates کلیک کنید و Minimal English و Minimal Numbers رو انتخاب کنید.

۳. قالبهای آماده در فرمتهای PNG یا PDF را دانلود کنید.
۴. در این مرحله هم میتونید این قالبها رو پرینت بگیرید و به صورت فیزیکی با مداد یا ماژیک کاراکترهای خواسته شده رو بکشید و رنگ کنید و بعد اونها رو اسکن کنید. یا اینکه همین کار رو به صورت دیجیتال با PS یا Paint انجام بدید.
۵. در کادر Upload Scanned file صفحاتی که ایجاد کردید رو بارگزاری کنید.
۶. در کادر پایینتر نام مناسب برای فونت رو انتخاب کنید.
۷. در قسمت Output Format فرمت فایل فونت (معمولا TTF) رو انتخاب کنید و کلید Start رو فشار بدید.
۸. تبریک! فونت تایپ دست خط شما آمادهی استفاده هست. میتونید مثل تمام فونتهای دیگه در Control Panel جایگذاری کنید و ازش استفاده کنید.
نکته: از اونجایی که زبان فارسی در سایت MyScriptFont تعریف نشده، برای تهیهی فونت شخصی فارسی، نمیتونید به طور رسمی و مطابق دستورالعمل بالا پیش برید. برای ایجاد فونت فارسی، بعد از انجام مرحله ۳ به جای حروف انگلیسی، کاراکترهای فارسی رو با رعایت فاصله و اندازه درج کنید و باقی مراحل رو انجام بدید.
روش دوم: استفاده از Handwriting keyboard در ویندوز ۱۰
قبل از طی کردن مراحل توجه داشته باشید که این ویژگی در ویندوز ۱۰ لپ تاپ های لمسی قابل استفاده هست:
- علامت کیبورد در کنار ساعت روی taskbar رو لمس کنید.
- ولی اگر علامت کیبورد را مشاهده نمیکنید روی taskbar کلیک راست کنید و گزینهی Show touch keyboard button رو انتخاب کنید.
- بعد از باز کردن کیبورد بر روی اسکرین، روی دکمه ای که در گوشه ی سمت راست قرار داره کلیک کنید.
- در نوار باز شده گزینه ی Handwriting رو انتخاب کنید.
- زمانی که کیبورد Handwriting باز میشود تمام صفحه رو در بر میگیره، در نتیجه با کلیک یا لمس دکمه Undock که در کنار دکمهی X قرار داره، میتونید اندازه رو تغییر بدید.
- حالا میتونید با کلیک روی نوار بالایی کیبورد، اون رو در هرجای صفحه قرار بدید و اندازه رو کوچک کنید.
چطور در Handwriting keyboard بنویسیم؟
بعد از انجام مراحل گفته شده، با نوشتن هر کلمه در کیبورد میتونید اون کلمه رو در برنامه های مختلف وارد کنید و با لمس دکمهی Space در سمت راست کیبورد، میتونید فاصله ایجاد کنید یا Enter رو بزنید و یا حروف رو پاک کنید. اگر ویندوز قادر به تشخیص خط شما نبود، میتونید در قسمت Suggestion کلمهی مورد نظرتون رو انتخاب کنید.
برای تنظیمات مربوط به تایپ دست خط، مسیر Setting > Device > Pen & windows Ink رو طی کنید.