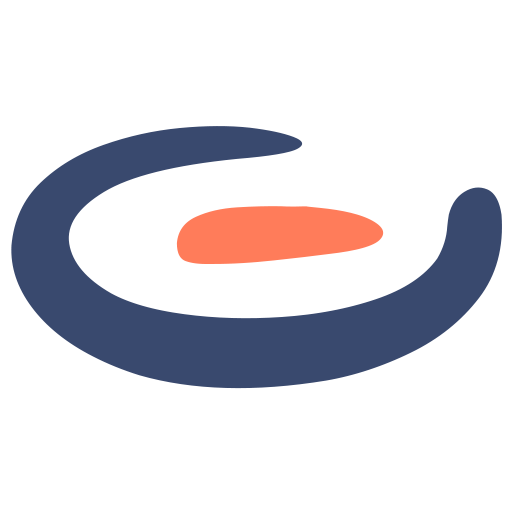چطور برای word کلید میانبر تعریف کنیم؟
در دسته بندی: آموزشی
۲۳ شهریور, ۱۳۹۹
اگر سرو کارتون زیاد به ورد و تایپ کردن میفته، حتما با فرمانهای تکراری و طولانی مواجه شدید که میشد مسیر کوتاهتری واسه دسترسی داشته باشن. گاهی وقتا شما با فرمانی بسیار درگیر هستید که یا ورد براش shortcut در نظر نگرفته یا میانبرش برای شما چندان راحت و مناسب نیست. مثلا من شاید ترجیح بدم به جای Ctrl + Shift + F3 برای پیست کردن متن در Spike از میانبر Shift+F1 استفاده کنم، میگید نمیشه مگه دل بخواهیه؟ من میگم بله کاملا دل بخواهیه! در این مطلب تایپکده به شما یاد میده چطور مسیرهای موردنیازتون رو با فشردن کمترین کلیدها کوتاه کنید و کلید میانبر شخصی خودتون رو تعریف کنید. در آخر هم مفیدترین کلیدهای میانبر پیشفرض ورد و ویندوز رو معرفی میکنیم.
مراحل تعریف کلید میانبر در Microsoft Word
1- خب مشخصه که اول باید وارد محیط ورد بشید:) بعد از منوی File گزینهی Options رو انتخاب کنید.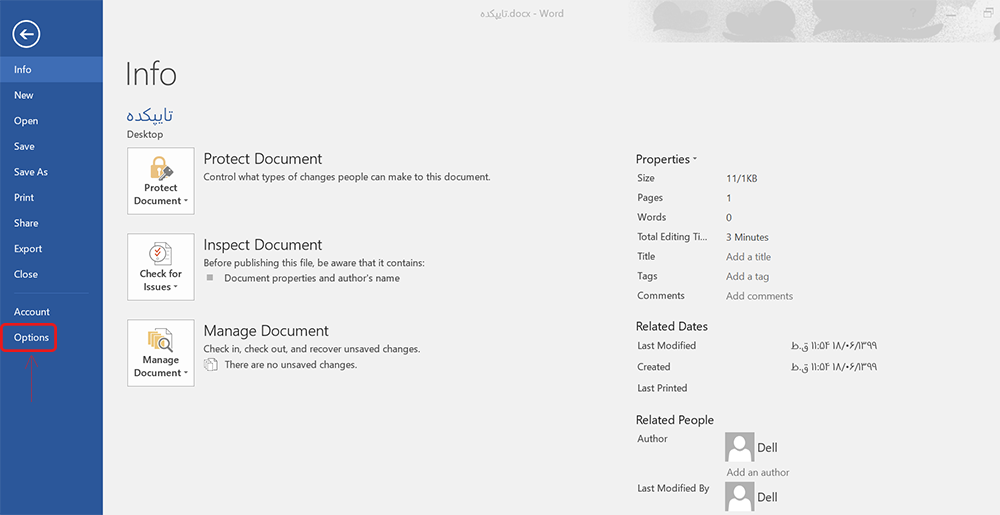
گام نخست
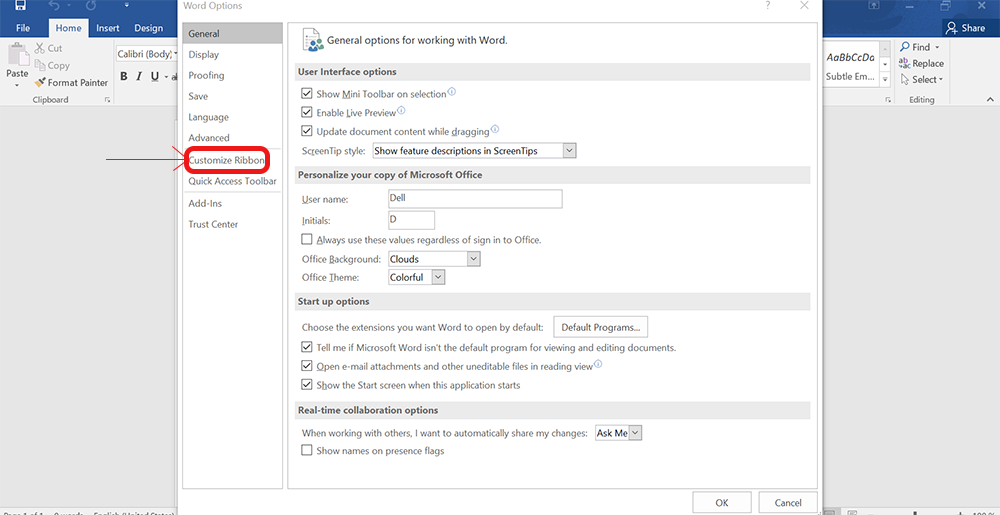
گام دوم
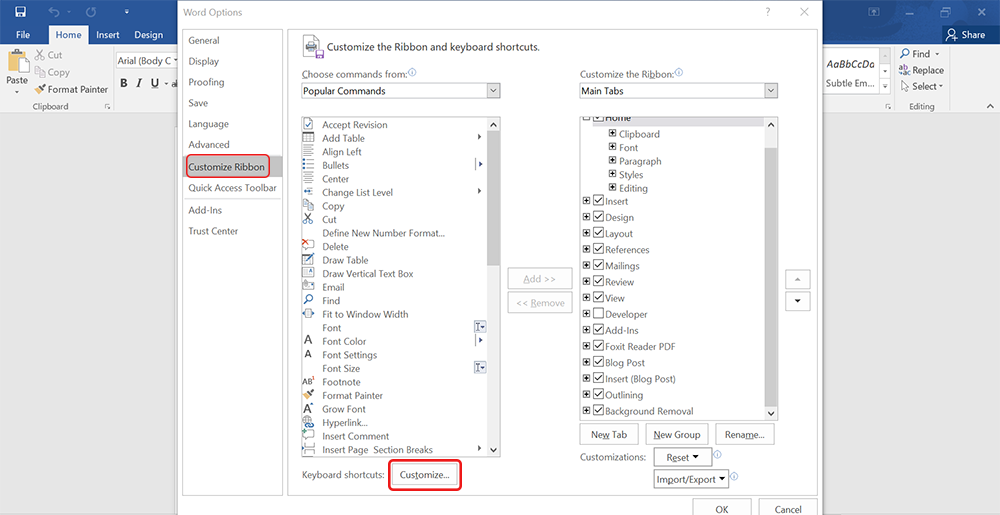
گام سوم
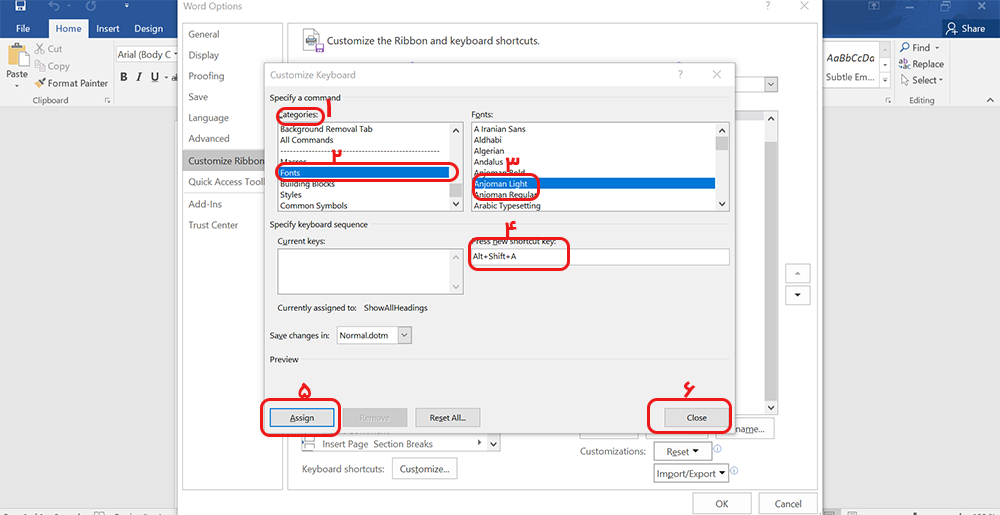
گام چهارم
مفیدترین و پرکاربردترین کلیدهای میانبر حین تایپ
۱. حرکت در میان کلمات این مجموعه دستورات به حرکت نشانگر مربوط میشن و کمک میکنن حین تایپ کمتر از موس استفاده کنیم:| ↑ | یک خط بالاتر |
| ↓ | یک خط پایین تر |
| ← | یک حرف به سمت چپ |
| → | یک حرف به سمت راست |
| Ctrl+↑ | یک پاراگراف بالاتر |
| Ctrl+↓ | یک پاراگراف پایین تر |
| Ctrl+← | یک کلمه به سمت چپ |
| Ctrl+→ | یک کلمه به سمت راست |
| PgUp | یک تصویر به سمت بالا |
| PgDn | یک تصویر به سمت پایین |
| Home | به ابتدای خط فعلی |
| End | به انتهای خط فعلی |
| Ctrl+Home | به ابتدای فایل ورد |
| Ctrl+End | به انتهای فایل ورد |
| انتخاب تمام متن |
Ctrl+A |
| بازگشت به پیش از آخرین تغییرات (بیش از یکبار) |
Ctrl+Alt+Z |
| کپی کردن از منبعی دیگر |
Ctrl+Shift+C |
| چپ چین/راست چین کردن متن |
Ctrl+shift |
| افزایش سایز فونت قسمت انتخاب شدهی متن |
Ctrl+shift+> |
| کاهش سایز فونت قسمت انتخاب شدهی متن |
Ctrl+shift+< |
| افزایش یک سایز فونت قسمت انتخاب شدهی متن |
Ctrl+] |
| کاهش یک سایز فونت قسمت انتخاب شدهی متن |
Ctrl+[ |
| ایجاد/از بین بردن فاصله بین دو پاراگراف | Ctrl+0 |
| ایجاد فاصله یک و نیم خط بین دو پاراگراف | Ctrl+5 |
| ایجاد فاصلهی ۲ برابر بین دو خط از یک پاراگراف | Ctrl+2 |
| ایجاد بولت لیست در متن انتخاب شده | Ctrl+Shift+L |